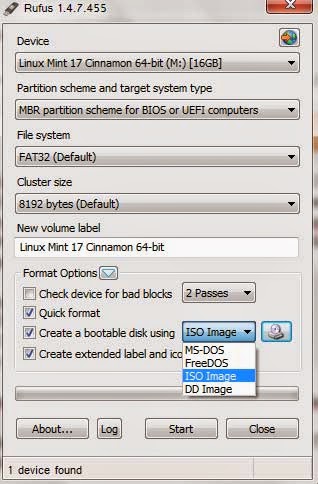
Instal Mikrotik Menggunakan Flashdisk
Instal Mikrotik Menggunakan Flash Disk Hp. 1/10/2018 0 Comments. Install Windows 7 menggunakan Flashdisk. Cara Menginstal Windows 7 dengan Wintoflash. Acer, Lenovo. Instal MikroTik Router OS di Flashdisk dengan Netinstall Bagaimana cara instalasi RouterOS MikroTik di Flashdisk menggunakan Netinstall? Cara ini saya gunakan karena lebih mudah dan tidak ribet, dimana nantinya Flashdisk tinggal colok di Laptop / PC. Dengan menggunakan bootable Mikrotik RouterOs pada flashdisk maka kendala tersebut dapat teratasi.
Contents • • • • • • • • • Summary Sub-menu: /disk Since v6.20 release, attached storage is now managed in '/disk' sub-menu, instead of previous '/store disk' menu. • This menu will list all attached storage devices, presuming that they are supported and in working condition. • As a note, Webproxy and User manager stores as now shown as directories in '/files menu'. When configuring webproxy cache or usermanager database you will now be asked to write in the actual full path of the directory where you want these stores to be created.
This is especially useful for RouterBOARD devices with SD/CF/USB slots and x86 systems with additional dedicated storage drives - as the built-in storage is quite small, an external drive comes in very handy when you want a big User Manager database, proxy cache or possibly SMB shares on your router. You can add as many external or secondary drives as you want, and select any number of them for each of the mentioned feature usage. This pdf ebook is one of digital edition of Cara Setting Wifi Access Point Di Mikrotik Venturaz Blog that. Cara Install Windows 7 dengan Flashdisk Lengkap+Gambar. - di, 09 jan.
Wo, 10 jan 2018 08:50:00 GMT - Here's a solution to fix your greyed out WiFi in iOS 7 on your iPhone 4S. Instal Mikrotik Menggunakan Flashdisk.
4/30/2017 0 Comments Cara menggunakan Rufus sangat mudah, ikuti step-stepnya sebagai berikut. For example User Manager could be used on 3 disks, one of them would be the active database, and the rest would be backups. You can then add a fourth disk, copy the active data to it - unmount - unplug it - and move to another server, to keep using the actual database.
This means migration and backup made easy! Note: Max supported partition size in RouterOS is 2TB and larger hard disk drives will not work. Except on CCR routers (Tile architecture) it is possible to use larger HDD in RouterOS if it is formatted with multiple partitions each smaller than 2TB. Examples Formatting attached storage unit - Simple 1.
Disk is attached, and already mounted automatically by system. [admin@MikroTik] >/disk print # NAME LABEL TYPEDISK FREE SIZE 0 disk1 usb-flash ext3 00 7.1GiB 7.2GiB [admin@MikroTik] >/file print # NAME TYPE SIZE CREATION-TIME 2 skins directory jan/01/1970 03:00:01 3 pub directory feb/04/1970 21:31:40 4 disk1 disk apr/20/2015 14:05:16 2. Unmounting storage drive in order to format it. [admin@MikroTik] >/disk eject-drive 0 3. Formatting the disk, in either of two supported file-systems (ext3 or fat32).
[admin@MikroTik] >/disk format-drive 0 file-system=ext3 label=flashdrive formatted: 100% 4. Drive is formatted and should be automatically mounted after formatting process is finished. Formatting attached storage unit - Detailed Let us presume that you have added a storage device to your device that is running RouterOS. System will try to automatically mount it and in such case if storage is formatted in a supported file-system and partition record, it will be found in '/files' menu moments after you plugged it in to the host device. If not, here is what you have to do. Do a quick print of disk menu, to make sure that router sees the attached storage.